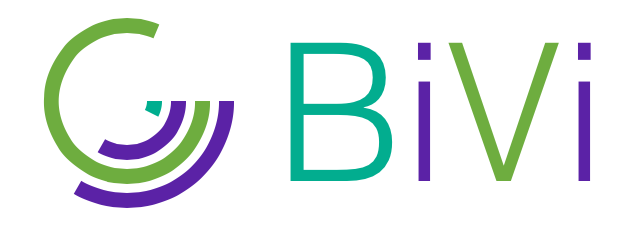Disseminate
You are here
BiVi content is provided by members of the community for the benefit of all.
To add new content you must register with the site.
Once registered, you can add new visualisation tools, biological challenges, blog posts and relevant events.
Instructions for Registered Users:
General
Ensure you are logged on and have the black admin bar at the top of the page.
Use the Add content button from the authorised user menu bar (found at the very top of the page when logged in) and select the type of content you wish to add. Then simply complete the presented web form remembering to click 'Save' at the end.
Specific examples
Add visualisation tool
- Click on the Add content link on your black admin bar
- Select visualisation from the list of content types
- A form should open for your new visualisation
- Add a Title. This will be used in the index and at the top of the page.
- Add a Subtitle. This is a longer title that will also appear on the visualisation page. (optional)
- Select 'Generic' from the Template pull down unless you wish to feature a video of the visualisation.
- Use the Image fields to get an image file from your computer. This image should ideally be a good quality image around twice as wide as tall (approximately 1170px w x 550px h if you know about pixel sizes). The image should be in a .jpg or .png or .gif formats.
- If you wish to embed a video (e.g. from YouTube), add the embed code as instructed in the video section. (optional)
- Add the text describing your visualisation into the Description section. You can use the toolbar above this field to style your text where required (e.g. bold). you can also add additional images into the text using this toolbar.
- Select all developers who worked on your visualisation (including yourself) who are part of the BiVi Community in the Developer section.
- List all other developers who are not yet part of the community under the Other Developers section. (optional)
- Add the lead Institution behind the development (you can add multiple, by comma seperating them).
- Select Biological Data Types that apply
- Select Themes that apply
- Add a description of the Project's development history under Project Info (optional)
- Add a link to the visualisation's home page for further information under Project Link
- Select the release date of the current version of the visualaisation
- Select the Development Status
- Select the Software Type(s)
- Select the License availability
- Select all Platforms that are supported
- Add any technical Requirements to run the visualisation (optional)
- Add key Technology (e.g. programming language) used to implement the visualisation (optional)
- Select applicable Visualisation techniques (optional)
- Click 'Save'
Edit an existing visualisation tool entry you created
- Find the visualisation tool's page.
- Above the tool, should be two tabs: View and Edit
- Click on the Edit tab
- Make changes as required and click 'Save'.
Add blog post
- Click on the Add content link on your black admin bar
- Select blog post from the list of content types
- A form should open for your new post
- Click the box next to the most relevant theme under Themes
- Add a Title for the post
- Select 'Image' from the Template pull down
- Use the Image fields to get an image file from your computer. This image should ideally be a good quality image around twice as wide as tall (approximately 1170px w x 550px h if you know about pixel sizes). The image should be in a .jpg or .png or .gif formats.
- Add the text for your post into the Body section. You can use the toolbar above this field to style your text where required (e.g. bold). you can also add additional images into the text using this toolbar.
- Select any categories if they apply
- Click 'Save'
Edit an existing blog post you created
- Find the blog post (e.g. on your page) and click on the header or 'Read More' button to see the page for the post.
- Above the post, should be two tabs: View and Edit
- Click on the Edit tab
- Make changes as required and click 'Save'.